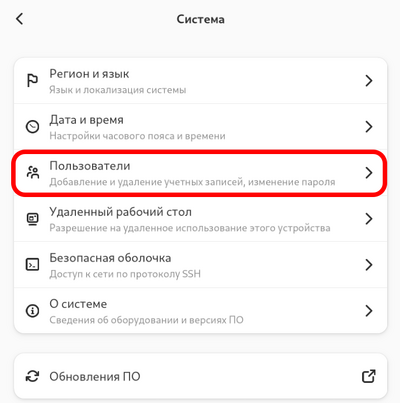ALT Mobile/TODO/Интеграция с доменом
Ввод ALT Mobile в домен AD
Подготовка
Обновление системы и установка пакетов
После прошивки Pinephone Pro необходимо обновить систему до актуального состояния и установить пакет mobile-auth:
# apt-get update
# apt-get dist-upgrade
# update-kernel
После обновления перезагружаем устройство:
# reboot
Устанавливаем пакет mobile-auth
# apt-get install mobile-auth
Настройка сети
Шаг 1. Открываем приложение «Настройки», переходим в раздел «Wi-Fi»:
Шаг 2. Выбираем сеть, к которой подключены, и переходим в настройки, нажав на значок шестерни.
Шаг 3. В появившемся окне настройки NetworkManager переходим во вкладку IPv4. Выключаем автоматическое определение IP-адресов и прописываем IP-адрес поискового домена, как показано на изображении ниже:
Шаг 4. Переходим во вкладку IPv6 и отключаем метод.
Шаг 5. Применяем настройки и перезапускаем службу NetworkManager командой:
# systemctl restart NetworkManager
Изменение имени устройства
Шаг 1. Открываем приложение Настройки, переходим в раздел О системе:
Шаг 2. В появившемся окне меняем имя устройства:
Ввод в домен
Шаг 1. На рабочем столе находим приложение "Mobile Auth" и открываем его:
Шаг 2. В открывшемся окне в соответствующие поля вводим имя домена, рабочую группу и имя текущего устройства(подставляется автоматически).
Шаг 3. После успешного заполнения информации о домене необходимо ввести данные администратора домена - его имя и пароль. При необходимости можно установить флаг "Включить групповые политики".
Шаг 4. После нажатия кнопки "Авторизоваться" будет выведено всплывающее окно с запросом аутентификации polkit. Необходимо ввести пароль суперпользователя/root. Далее начнётся процесс авторизации в домене.
Итог
При успешной авторизации в домене будет выведено соответствующее всплывающее окно:
Отображение устройства в ADMC
После успешного ввода устройства в домен оно будет отображено в подразделении Computers:
Альтернативный вариант (Нестабильный)
Важно
Данный способ не является стабильным и не гарантирует успешной авторизации устройства в домене. На данный момент этот способ позволяет создать объект устройства в базе данных LDAP, но не меняет конфигурационные файлы smb.conf, krb5.conf и sssd.conf.
Шаг 1. В приложении "Настройки" переходим в раздел "Пользователи":
Шаг 2. Разблокируем настройки, введя пароль администратора. Добавляем нового корпоративного пользователя:
Шаг 3. Вводим имя домена, имя доменного пользователя и пароль. После нажатия на кнопку "Добавить" будет предложено ввести имя и пароль администратора домена.
Итог
Если аутентификация прошла успешно, пользователь, добавленный Вами, отобразиться в меню, а устройство будет введено в домен:
Отображение устройства в ADMC
После успешного ввода устройства в домен оно будет отображено в подразделении Computers: