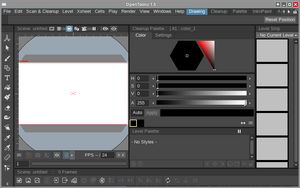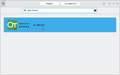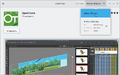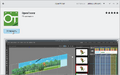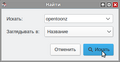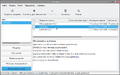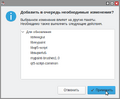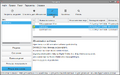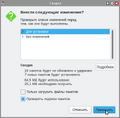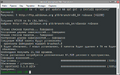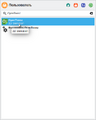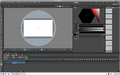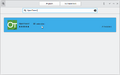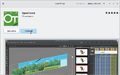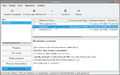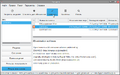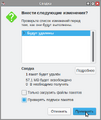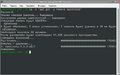Education applications/OpenToonz: различия между версиями
Нет описания правки |
|||
| Строка 26: | Строка 26: | ||
| [https://opentoonz.github.io/e/ opentoonz.github.io] | | [https://opentoonz.github.io/e/ opentoonz.github.io] | ||
|} | |} | ||
'''OpenToonz''' — бесплатное, свободно распространяемое программное обеспечение для производства двумерной (2D) анимации. | '''OpenToonz''' — бесплатное, свободно распространяемое программное обеспечение для производства двумерной (2D) анимации. | ||
== Установка == | == Установка == | ||
| Строка 56: | Строка 54: | ||
Изображение: OpenToonz-SoftwareCenter-installation-2.png | Установка OpenToonz | Изображение: OpenToonz-SoftwareCenter-installation-2.png | Установка OpenToonz | ||
</gallery> | </gallery> | ||
=== С помощью Менеджера пакетов === | === С помощью Менеджера пакетов === | ||
| Строка 88: | Строка 85: | ||
Изображение: OpenToonz-Synaptic-installation-4.png | Подтверждение установки | Изображение: OpenToonz-Synaptic-installation-4.png | Подтверждение установки | ||
</gallery> | </gallery> | ||
=== С помощью Терминала === | === С помощью Терминала === | ||
| Строка 108: | Строка 104: | ||
Изображение: OpenToonz-Terminal-installation.png | Установка OpenToonz | Изображение: OpenToonz-Terminal-installation.png | Установка OpenToonz | ||
</gallery> | </gallery> | ||
== Запуск == | == Запуск == | ||
| Строка 124: | Строка 117: | ||
Изображение: AltEdu-OpenToonz.png | OpenToonz на Альт Образование | Изображение: AltEdu-OpenToonz.png | OpenToonz на Альт Образование | ||
</gallery> | </gallery> | ||
=== Через Терминал === | === Через Терминал === | ||
| Строка 142: | Строка 134: | ||
Изображение: AltEdu-OpenToonz.png | OpenToonz на Альт Образование | Изображение: AltEdu-OpenToonz.png | OpenToonz на Альт Образование | ||
</gallery> | </gallery> | ||
== Удаление == | == Удаление == | ||
| Строка 171: | Строка 160: | ||
Изображение: SoftwareCenter-authenication.png | Ввод пароля пользователя | Изображение: SoftwareCenter-authenication.png | Ввод пароля пользователя | ||
</gallery> | </gallery> | ||
=== С помощью Менеджера пакетов === | === С помощью Менеджера пакетов === | ||
Текущая версия от 10:50, 18 декабря 2024

| |
|---|---|
| OpenToonz | |
| Разработчик(и) | Dwango |
| Первый выпуск | 26 марта 2016 |
| В составе Альт Образования |
Нет |
| Лицензия | BSD-3-Clause |
| Репозиторий ALT Linux |
opentoonz |
| Сайт | opentoonz.github.io |
OpenToonz — бесплатное, свободно распространяемое программное обеспечение для производства двумерной (2D) анимации.
Установка
С помощью Центра приложений
- Запустите Центр приложений:
- Вызовите
 Меню приложений нажатием клавиши ⊞ Win
Меню приложений нажатием клавиши ⊞ Win - Начните вводить «Центр приложений»
- Выберите из получившегося списка
 Центр приложений
Центр приложений
- Вызовите
- Найдите OpenToonz:
- Начните вводить «OpenToonz»
- Выберите из получившегося списка
 OpenToonz
OpenToonz
- Выберите источник приложения
- Откройте меню «Источник» на верхней панели Центра приложений
- В качестве источника приложения выберите вариант «altlinux (Пакет)»
- Установите OpenToonz:
- Нажмите кнопку Установить
- По завершении процесса установки
 OpenToonz,
OpenToonz,  Центр приложений можно закрыть
Центр приложений можно закрыть
С помощью Менеджера пакетов
- Запустите Менеджер пакетов:
- Вызовите
 Меню приложений нажатием клавиши ⊞ Win
Меню приложений нажатием клавиши ⊞ Win - Начните вводить «Менеджер пакетов»
- Выберите из получившегося списка
 Менеджер пакетов
Менеджер пакетов - Введите пароль администратора во всплывающем окне, затем нажмите кнопку OK
- Вызовите
- Обновите сведения о пакетах:
- Нажмите кнопку ⟳ Получить сведения
- Найдите OpenToonz:
- Нажмите кнопку 🔍 Искать
- Во всплывающем окне введите «opentoonz», затем нажмите кнопку 🔍 Искать
- Установите OpenToonz:
- Кликните два раза по строке «opentoonz»
- Подтвердите выбор перечня программ нажатием кнопки ✓ Применить во всплывающем окне
- Нажмите кнопку ✓ Применить
- Подтвердите изменения нажатием кнопки Применить во всплывающем окне
- По завершении процесса установки
 OpenToonz,
OpenToonz,  Менеджер пакетов можно закрыть
Менеджер пакетов можно закрыть
С помощью Терминала
Примечание:
Любые введённые данные в ![]() Терминал подтверждаются нажатием клавиши ↵ Enter
Терминал подтверждаются нажатием клавиши ↵ Enter
- Запустите Терминал:
- Вызовите
 Меню приложений нажатием клавиши ⊞ Win
Меню приложений нажатием клавиши ⊞ Win - Начните вводить «Терминал»
- Выберите из получившегося списка
 Терминал
Терминал
- Вызовите
- Обновите сведения о пакетах и установите OpenToonz:
Запуск
Через Меню приложений
- Вызовите
 Меню приложений нажатием клавиши ⊞ Win
Меню приложений нажатием клавиши ⊞ Win - Начните вводить «OpenToonz»
- Выберите из получившегося списка
 OpenToonz
OpenToonz
Через Терминал
Примечание:
Любые введённые данные в ![]() Терминал подтверждаются нажатием клавиши ↵ Enter
Терминал подтверждаются нажатием клавиши ↵ Enter
- Запустите Терминал:
- Вызовите
 Меню приложений нажатием клавиши ⊞ Win
Меню приложений нажатием клавиши ⊞ Win - Начните вводить «Терминал»
- Выберите из получившегося списка
 Терминал
Терминал
- Вызовите
- Запустите OpenToonz:
- Скопируйте и вставьте в
 Терминал команду:
Терминал команду: opentoonz
- Скопируйте и вставьте в
Удаление
С помощью Центра приложений
- Запустите Центр приложений:
- Вызовите
 Меню приложений нажатием клавиши ⊞ Win
Меню приложений нажатием клавиши ⊞ Win - Начните вводить «Центр приложений»
- Выберите из получившегося списка
 Центр приложений
Центр приложений
- Вызовите
- Найдите OpenToonz:
- Начните вводить «OpenToonz»
- Выберите из получившегося списка
 OpenToonz
OpenToonz
- Удалите OpenToonz:
- Нажмите кнопку Uninstall
- Подтвердите удаление нажатием кнопки Uninstall во всплывающем окне
- Введите пароль пользователя во всплывающем окне и нажмите клавишу ↵ Enter
- По завершении процесса удаления
 OpenToonz,
OpenToonz,  Центр приложений можно закрыть
Центр приложений можно закрыть
С помощью Менеджера пакетов
- Запустите Менеджер пакетов:
- Вызовите
 Меню приложений нажатием клавиши ⊞ Win
Меню приложений нажатием клавиши ⊞ Win - Начните вводить «Менеджер пакетов»
- Выберите из получившегося списка
 Менеджер пакетов
Менеджер пакетов - Введите пароль администратора во всплывающем окне, затем нажмите кнопку OK
- Вызовите
- Найдите OpenToonz:
- Нажмите кнопку 🔍 Искать
- Во всплывающем окне введите «opentoonz», затем нажмите кнопку 🔍 Искать
- Удалите OpenToonz:
- Кликните два раза по строке «opentoonz»
- Нажмите клавишу Delete
- Нажмите кнопку ✓ Применить
- Подтвердите изменения нажатием кнопки Применить во всплывающем окне
- По завершении процесса удаления
 OpenToonz,
OpenToonz,  Менеджер пакетов можно закрыть
Менеджер пакетов можно закрыть
С помощью Терминала
Примечание:
Любые введённые данные в ![]() Терминал подтверждаются нажатием клавиши ↵ Enter
Терминал подтверждаются нажатием клавиши ↵ Enter
- Запустите Терминал:
- Вызовите
 Меню приложений нажатием клавиши ⊞ Win
Меню приложений нажатием клавиши ⊞ Win - Начните вводить «Терминал»
- Выберите из получившегося списка
 Терминал
Терминал
- Вызовите
- Удалите OpenToonz: