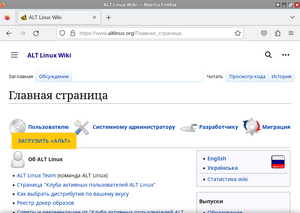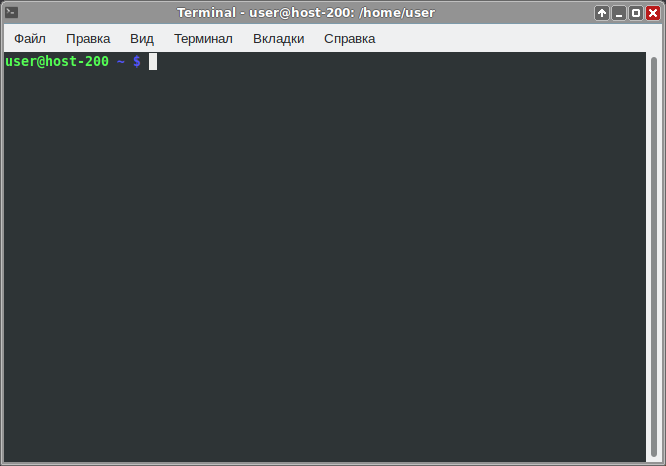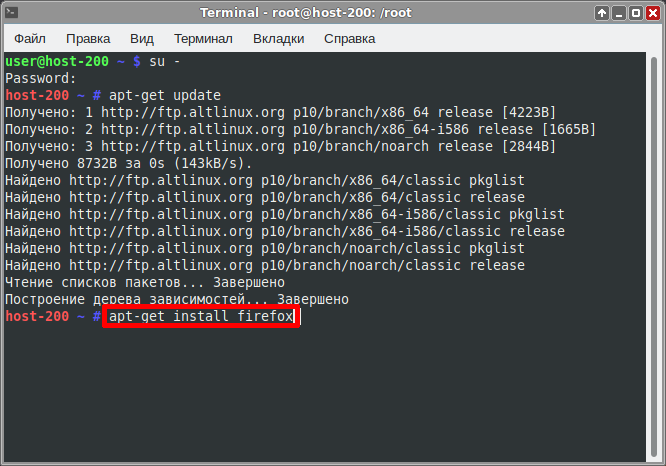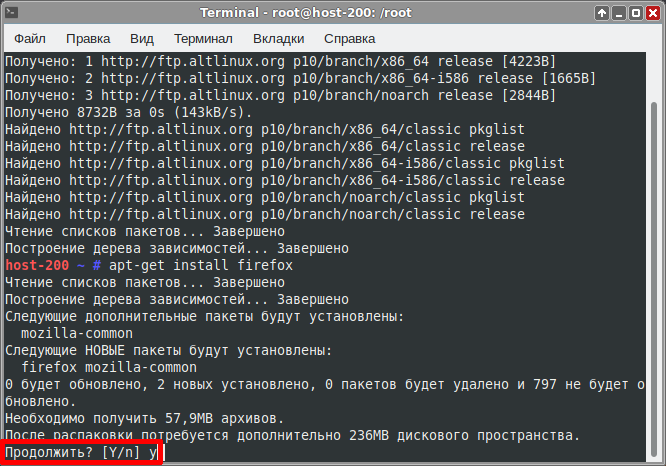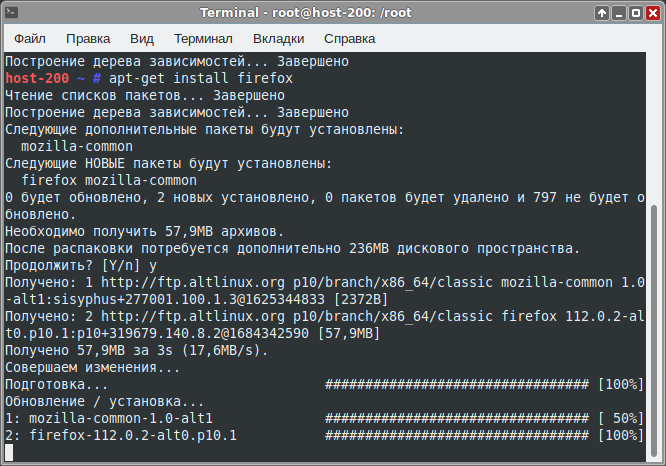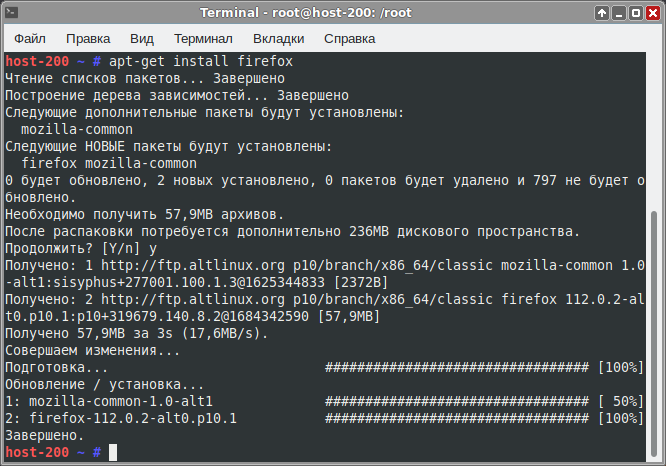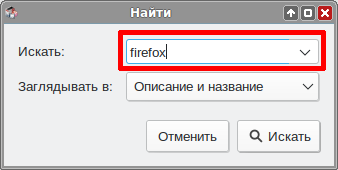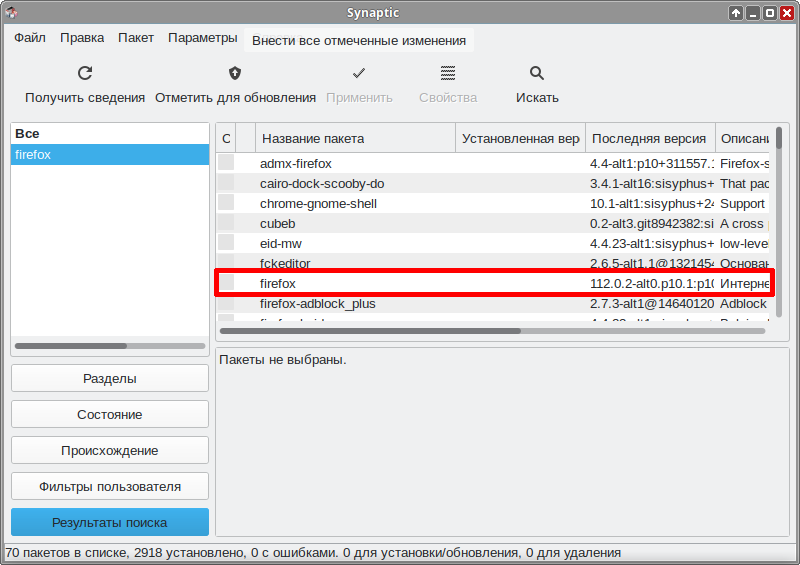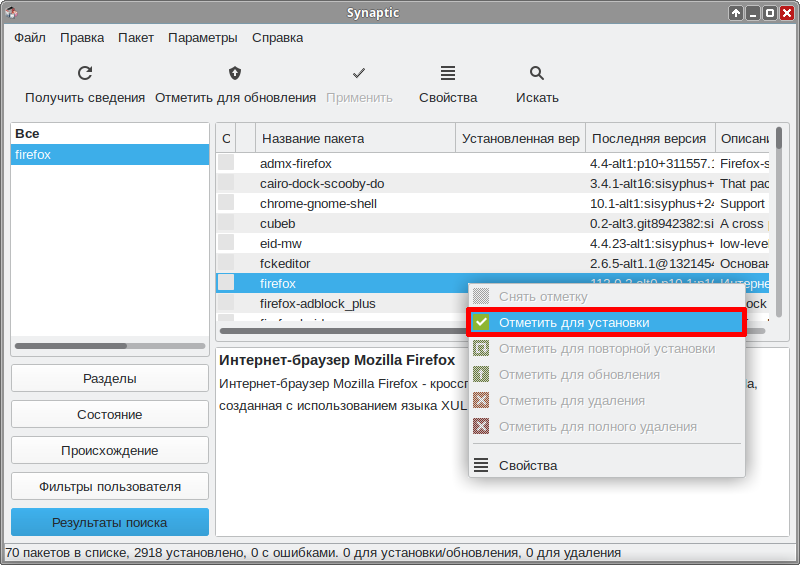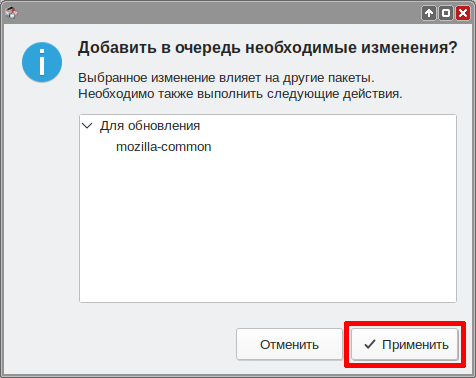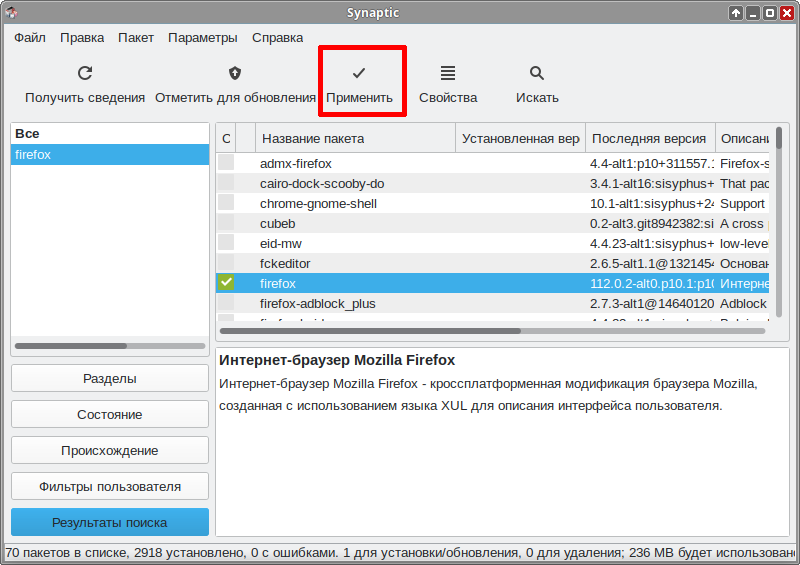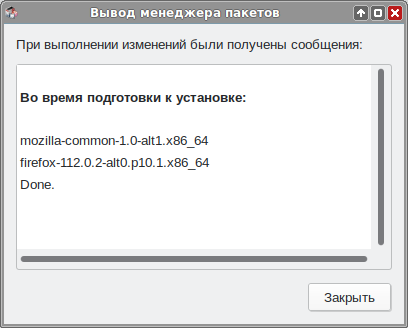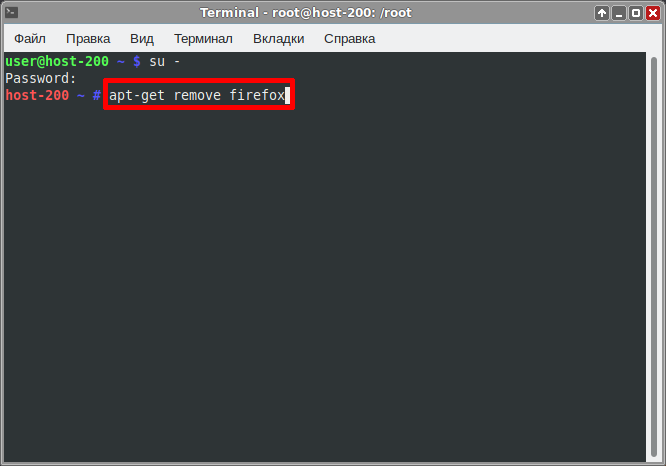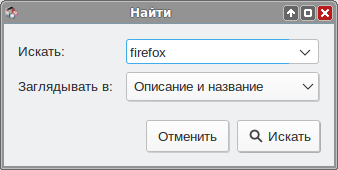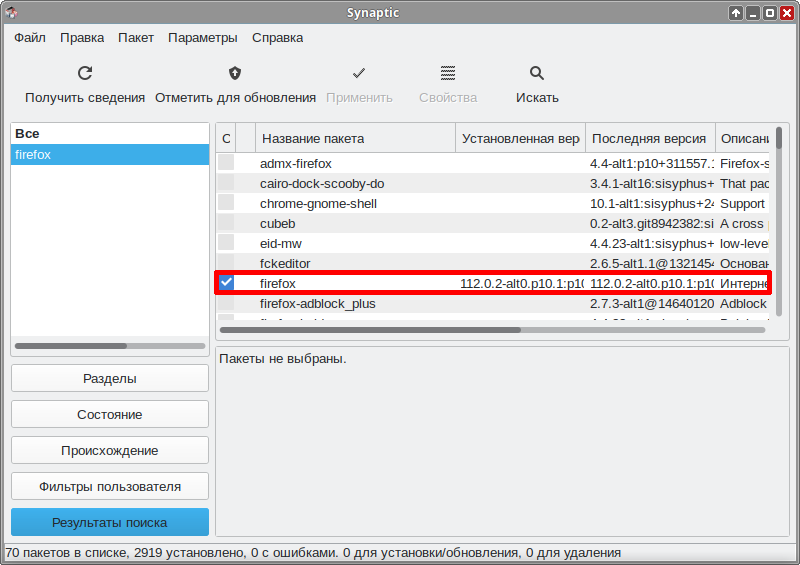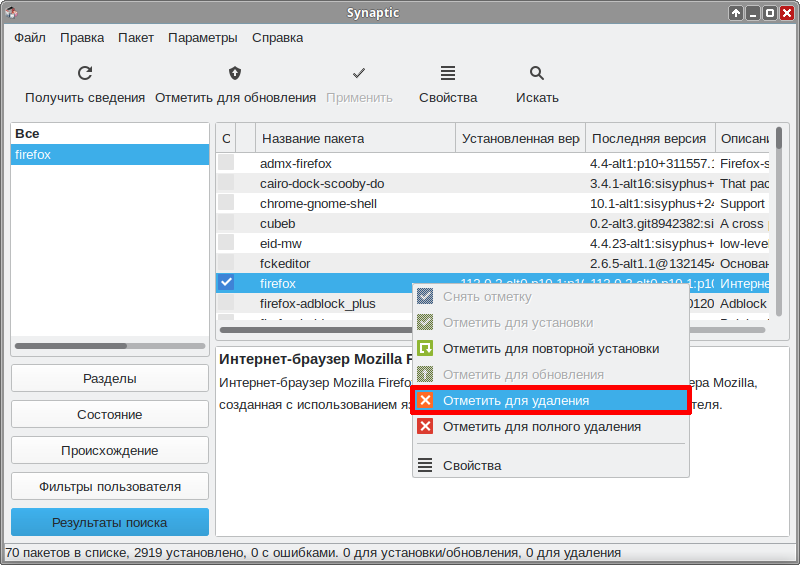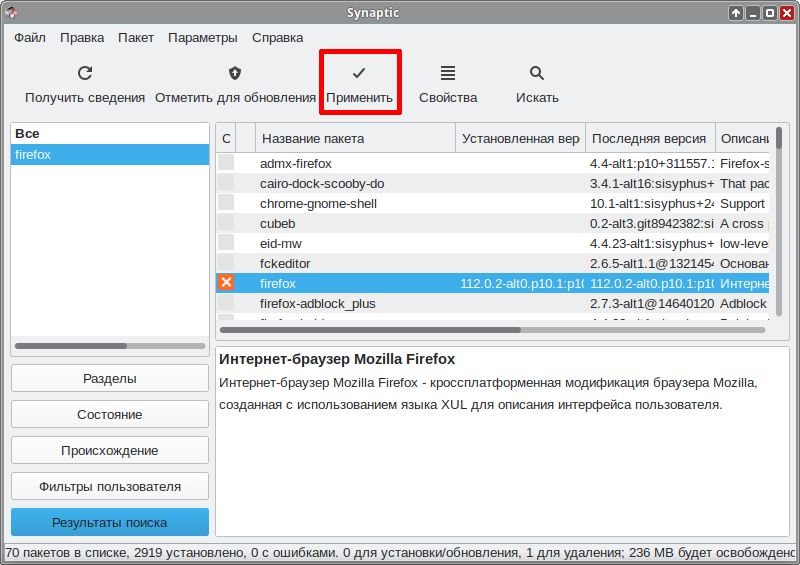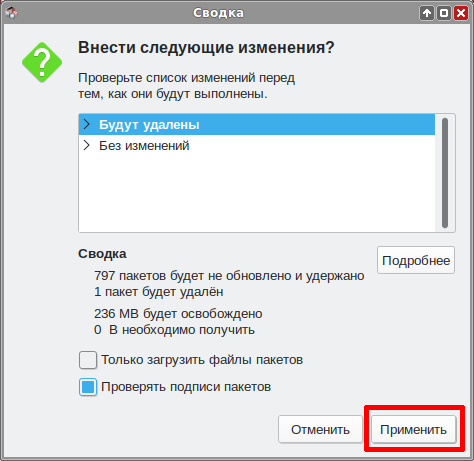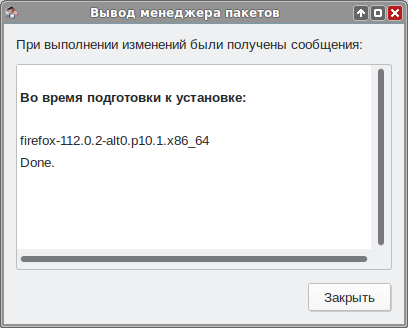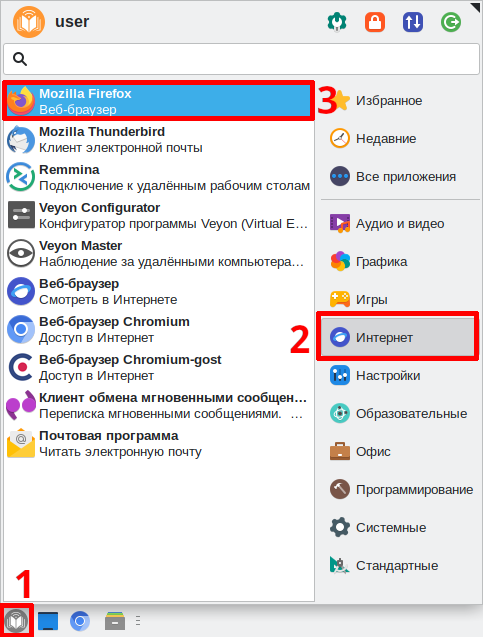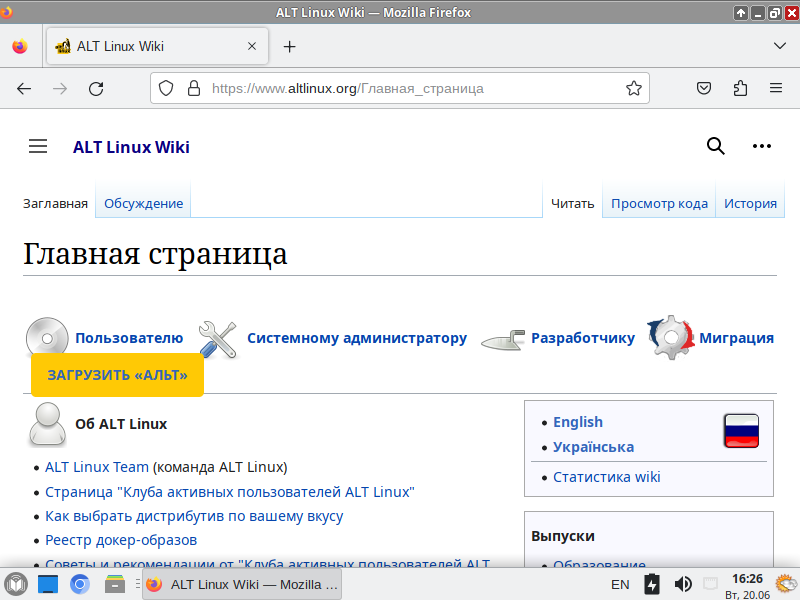Education applications/Firefox: различия между версиями
(Новая страница: «{|class="wikitable" style="float:right; margin-left:2em" !colspan="2"|100px |- !colspan="2"|Mozilla Firefox |- |colspan="2"|64px|center |- |colspan="2"|300px|center |- |'''Появился в: |''' 2002<br> |- |'''Автор''': |Mozilla Foundation |- |'''Лицензия''': |MPL v2.0<br> |- |'''Включена в состав<b...») |
Нет описания правки |
||
| Строка 20: | Строка 20: | ||
|нет | |нет | ||
|} | |} | ||
'''Mozilla Firefox''' — свободный браузер на движке Quantum, разработкой и распространением которого занимается Mozilla Corporation. Четвёртый по популярности браузер в мире (после Google Chrome, Safari и Microsoft Edge) и первый среди свободного ПО. | |||
==Установка== | |||
Программу можно установить из системного репозитория ALT Linux. Для установки программы [[Команды APT|через консоль]] или [[Synaptic]] нужно выбрать пакет: | |||
firefox-esr | |||
Для версии с длительной поддержкой, или | |||
firefox | |||
Для обычной версии. | |||
Выберите удобный способ установки: | |||
===Терминал=== | |||
1. Откройте {{nav|Меню приложений|Системные|Терминал Xfce}} | |||
[[Файл:Edu-pascalabc-install-console-1.png]] | |||
2. Откроется терминал | |||
[[Файл:Edu-pascalabc-install-console-2.png]] | |||
3.Введите запрос на повышение прав до суперпользователя: | |||
<syntaxhighlight lang="bash"> | |||
$ su - | |||
</syntaxhighlight> | |||
[[Файл:Edu-pascalabc-install-console-3.png]] | |||
4. Введите пароль суперпользователя, у Вас будут повышенные права | |||
[[Файл:Edu-pascalabc-install-console-4.png]] | |||
5. Введите команду, чтобы получить свежие источники пакетов | |||
<syntaxhighlight lang="bash"> | |||
# apt-get update | |||
</syntaxhighlight> | |||
[[Файл:Edu-pascalabc-install-console-5.png]] | |||
[[Файл:Edu-pascalabc-install-console-6.png]] | |||
6. Установите браузер Mozilla Firefox следующей командой: | |||
<syntaxhighlight lang="bash"> | |||
# apt-get intall firefox | |||
</syntaxhighlight> | |||
или | |||
<syntaxhighlight lang="bash"> | |||
# apt-get intall firefox-esr | |||
</syntaxhighlight> | |||
[[Файл:Edu-firefox-install-console-a.png]] | |||
7. Согласитесь с предложенными изменениями нажав {{button|Y}} и {{button|ENTER}} | |||
[[Файл:Edu-firefox-install-console-b.png]] | |||
8. Пойдет загрузка пакетов и их установка | |||
[[Файл:Edu-firefox-install-console-c.png]] | |||
9. Программа установлена, Вы можете закрыть окно консоли | |||
[[Файл:Edu-firefox-install-console-d.png]] | |||
===Synaptic=== | |||
1. Откройте {{nav|Меню приложений|Настройки|Программа управления пакетами Synaptic}} | |||
[[Файл:Edu-pascalabc-install-synaptic-1.png]] | |||
2. Введите пароль суперпользователя | |||
[[Файл:Edu-pascalabc-install-synaptic-2.png]] | |||
3. Нажмите на кнопку "Получить сведения" и подождите, пока программа обновит кэш | |||
[[Файл:Edu-pascalabc-install-synaptic-3.png]] | |||
4. Нажмите на кнопку "Искать" | |||
[[Файл:Edu-pascalabc-install-synaptic-3-1.png]] | |||
5. Введите в окне поиска "firefox" и нажмите "Искать" | |||
[[Файл:Edu-firefox-install-synaptic-a.png]] | |||
6. Программа найдет нужный пакет | |||
[[Файл:Edu-firefox-install-synaptic-b.png]] | |||
7. Кликните по пакету ПКМ и выберите "Отметить для установки" | |||
[[Файл:Edu-firefox-install-synaptic-c.png]] | |||
8. Согласитесь с изменениями | |||
[[Файл:Edu-firefox-install-synaptic-d.png]] | |||
9. Нажмите кнопку "Применить" | |||
[[Файл:Edu-firefox-install-synaptic-e.png]] | |||
10. Согласитесь с изменениями | |||
[[Файл:Edu-pascalabc-install-synaptic-9.png]] | |||
11. Программа начнет загрузку и установку пакетов | |||
[[Файл:Edu-pascalabc-install-synaptic-10.png]] | |||
12. После успешной установки программа выдаст соответствующее сообщение | |||
[[Файл:Edu-firefox-install-synaptic-f.png]] | |||
13. Закройте программу | |||
==Удаление== | |||
Выберите удобный способ удаления: | |||
===Терминал=== | |||
1. Откройте {{nav|Меню приложений|Системные|Терминал Xfce}} | |||
[[Файл:Edu-pascalabc-install-console-1.png]] | |||
2. Откроется терминал | |||
[[Файл:Edu-pascalabc-install-console-2.png]] | |||
3.Введите запрос на повышение прав до суперпользователя: | |||
<syntaxhighlight lang="bash"> | |||
$ su - | |||
</syntaxhighlight> | |||
[[Файл:Edu-pascalabc-install-console-3.png]] | |||
4. Введите запрос на удаление программы командой: | |||
<syntaxhighlight lang="bash"> | |||
# apt-get remove firefox | |||
</syntaxhighlight> | |||
или | |||
<syntaxhighlight lang="bash"> | |||
# apt-get remove firefox-esr | |||
</syntaxhighlight> | |||
[[Файл:Edu-firefox-remove-console-a.png]] | |||
5. Согласитесь с предложенными изменениями нажав {{button|Y}} и {{button|ENTER}} | |||
[[Файл:Edu-firefox-remove-console-b.png]] | |||
6. Для удаления остаточных пакетов введите команду: | |||
<syntaxhighlight lang="bash"> | |||
# apt-get autoremove | |||
</syntaxhighlight> | |||
[[Файл:Edu-firefox-remove-console-c.png]] | |||
7. Согласитесь с предложенными изменениями нажав {{button|Y}} и {{button|ENTER}} | |||
[[Файл:Edu-firefox-remove-console-d.png]] | |||
8. Удаление завершено, закройте терминал. | |||
[[Файл:Edu-firefox-remove-console-e.png]] | |||
===Synaptic=== | |||
1. Откройте {{nav|Меню приложений|Настройки|Программа управления пакетами Synaptic}} | |||
[[Файл:Edu-pascalabc-remove-synaptic-1.png]] | |||
2. Введите пароль суперпользователя | |||
[[Файл:Edu-pascalabc-remove-synaptic-2.png]] | |||
3. Нажмите кнопку "Искать" | |||
[[Файл:Edu-pascalabc-remove-synaptic-3.png]] | |||
4. Введите "firefox" | |||
[[Файл:Edu-firefox-remove-synaptic-a.png]] | |||
5. Программа нашла установленный пакет: | |||
[[Файл:Edu-firefox-remove-synaptic-b.png]] | |||
6. Кликните по пакету ПКМ и выберите "Отметить для удаления" | |||
[[Файл:Edu-firefox-remove-synaptic-c.png]] | |||
7. Нажмите кнопку "Применить" | |||
[[Файл:Edu-firefox-remove-synaptic-d.png]]]] | |||
8. Согласитесь с изменениями | |||
[[Файл:Edu-firefox-remove-synaptic-e.png]]]] | |||
9. Программа начнет удаление | |||
[[Файл:Edu-firefox-remove-synaptic-f.png]] | |||
110. Удаление завершено. Закройте диалоговое окно и окно программы. | |||
[[Файл:Edu-firefox-remove-synaptic-g.png]] | |||
==Запуск программы в Альт.Образование== | |||
Чтобы запустить программу в Альт.Образование перейдите по следующим пунктам меню: | |||
{{nav|Меню приложений|Интернет|Mozilla Firefox}} | |||
[[Файл:Edu-firefox-run1.png]] | |||
Программа запущена: | |||
[[Файл:Edu-firefox-run2.png]] | |||
==Учебные и методические материалы в свободном доступе== | |||
Версия от 14:40, 6 июня 2023

| |
|---|---|
| Mozilla Firefox | |
| Появился в: | 2002 |
| Автор: | Mozilla Foundation |
| Лицензия: | MPL v2.0 |
| Включена в состав Альт.Образование |
нет |
Mozilla Firefox — свободный браузер на движке Quantum, разработкой и распространением которого занимается Mozilla Corporation. Четвёртый по популярности браузер в мире (после Google Chrome, Safari и Microsoft Edge) и первый среди свободного ПО.
Установка
Программу можно установить из системного репозитория ALT Linux. Для установки программы через консоль или Synaptic нужно выбрать пакет:
firefox-esr
Для версии с длительной поддержкой, или
firefox
Для обычной версии. Выберите удобный способ установки:
Терминал
1. Откройте Меню приложений ▷ Системные ▷ Терминал Xfce
2. Откроется терминал
3.Введите запрос на повышение прав до суперпользователя:
$ su -
4. Введите пароль суперпользователя, у Вас будут повышенные права
5. Введите команду, чтобы получить свежие источники пакетов
# apt-get update
6. Установите браузер Mozilla Firefox следующей командой:
# apt-get intall firefox
или
# apt-get intall firefox-esr
7. Согласитесь с предложенными изменениями нажав Y и ENTER
8. Пойдет загрузка пакетов и их установка
9. Программа установлена, Вы можете закрыть окно консоли
Synaptic
1. Откройте Меню приложений ▷ Настройки ▷ Программа управления пакетами Synaptic
2. Введите пароль суперпользователя
3. Нажмите на кнопку "Получить сведения" и подождите, пока программа обновит кэш
4. Нажмите на кнопку "Искать"
5. Введите в окне поиска "firefox" и нажмите "Искать"
6. Программа найдет нужный пакет
7. Кликните по пакету ПКМ и выберите "Отметить для установки"
8. Согласитесь с изменениями
9. Нажмите кнопку "Применить"
10. Согласитесь с изменениями
11. Программа начнет загрузку и установку пакетов
12. После успешной установки программа выдаст соответствующее сообщение
13. Закройте программу
Удаление
Выберите удобный способ удаления:
Терминал
1. Откройте Меню приложений ▷ Системные ▷ Терминал Xfce
2. Откроется терминал
3.Введите запрос на повышение прав до суперпользователя:
$ su -
4. Введите запрос на удаление программы командой:
# apt-get remove firefox
или
# apt-get remove firefox-esr
5. Согласитесь с предложенными изменениями нажав Y и ENTER
6. Для удаления остаточных пакетов введите команду:
# apt-get autoremove
7. Согласитесь с предложенными изменениями нажав Y и ENTER
Файл:Edu-firefox-remove-console-d.png
8. Удаление завершено, закройте терминал.
Файл:Edu-firefox-remove-console-e.png
Synaptic
1. Откройте Меню приложений ▷ Настройки ▷ Программа управления пакетами Synaptic
2. Введите пароль суперпользователя
3. Нажмите кнопку "Искать"
4. Введите "firefox"
5. Программа нашла установленный пакет:
6. Кликните по пакету ПКМ и выберите "Отметить для удаления"
7. Нажмите кнопку "Применить"
8. Согласитесь с изменениями
9. Программа начнет удаление
110. Удаление завершено. Закройте диалоговое окно и окно программы.
Запуск программы в Альт.Образование
Чтобы запустить программу в Альт.Образование перейдите по следующим пунктам меню: Меню приложений ▷ Интернет ▷ Mozilla Firefox
Программа запущена: